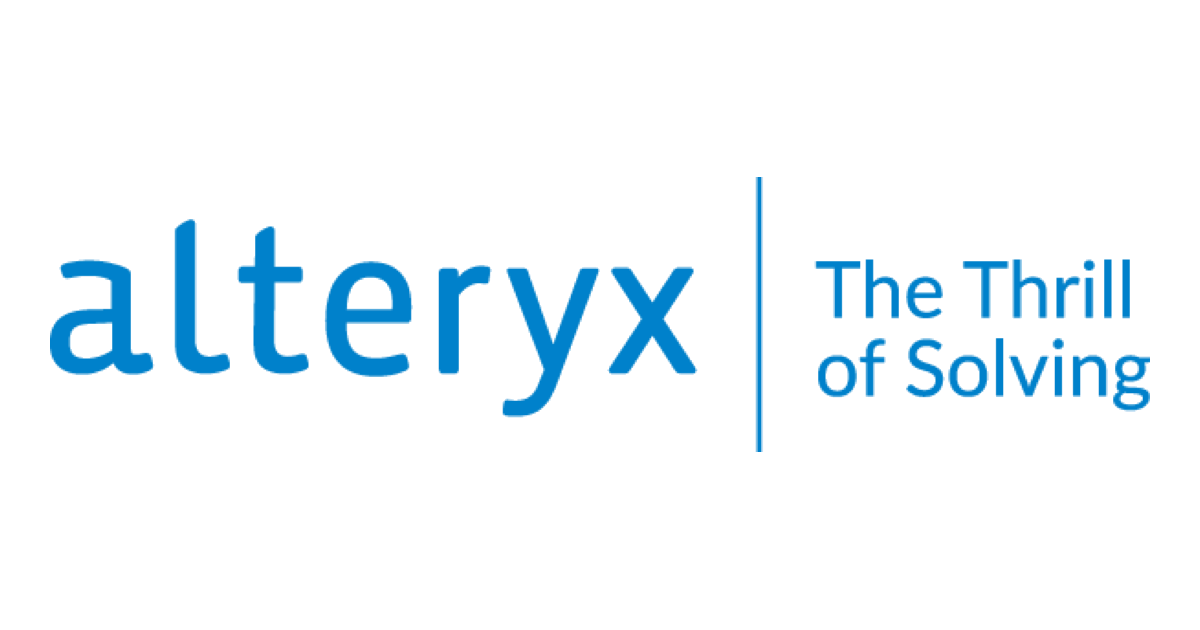
Alteryx DesignerのDCMのクイック接続からOracleに接続してみた
こんにちは、スズです。
Alteryxにはデータ接続マネージャー(DCM)という機能があります。DCMを使用することで、データソース、認証情報、接続の管理が行えるようになります。これにより、WindowsにてODBCデータソースにDSNを設定していなくても、Alteryxの画面上からデータソースへの接続に必要な設定を行い、データソースに接続することができます。
今回はAlteryx DesignerのDCMのクイック接続にてOracleに接続してみました。
執筆環境
本記事は以下の環境にて執筆しています。
- Alteryx Designer 2024.1
- Windows 10 Pro
- Amazon RDS for Oracle (エンジンバージョン:19.0.0.0.ru-2024-07.rur-2024-07.r1)
DCMでOracleにクイック接続する
今回はデータ入力ツールからクイック接続を試してみます。キャンバス上に配置したデータ入力ツールの設定にて、「データ接続マネージャー(DCM)の使用」を有効にした状態で、「接続を設定します」をクリックします。
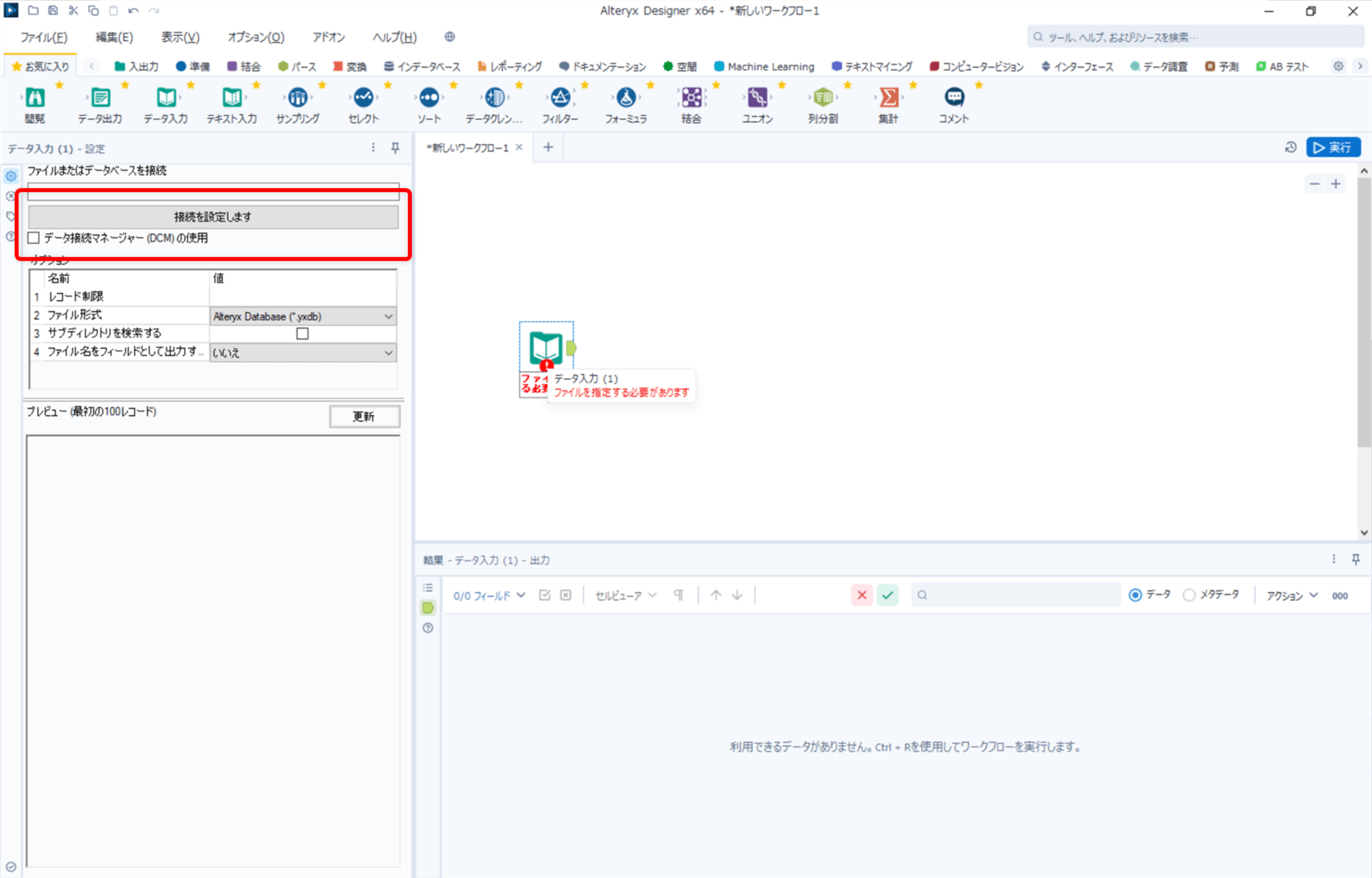
「データ接続」ウィンドウの「データソース」を開き、Oracleの「クイック接続」をクリックします。
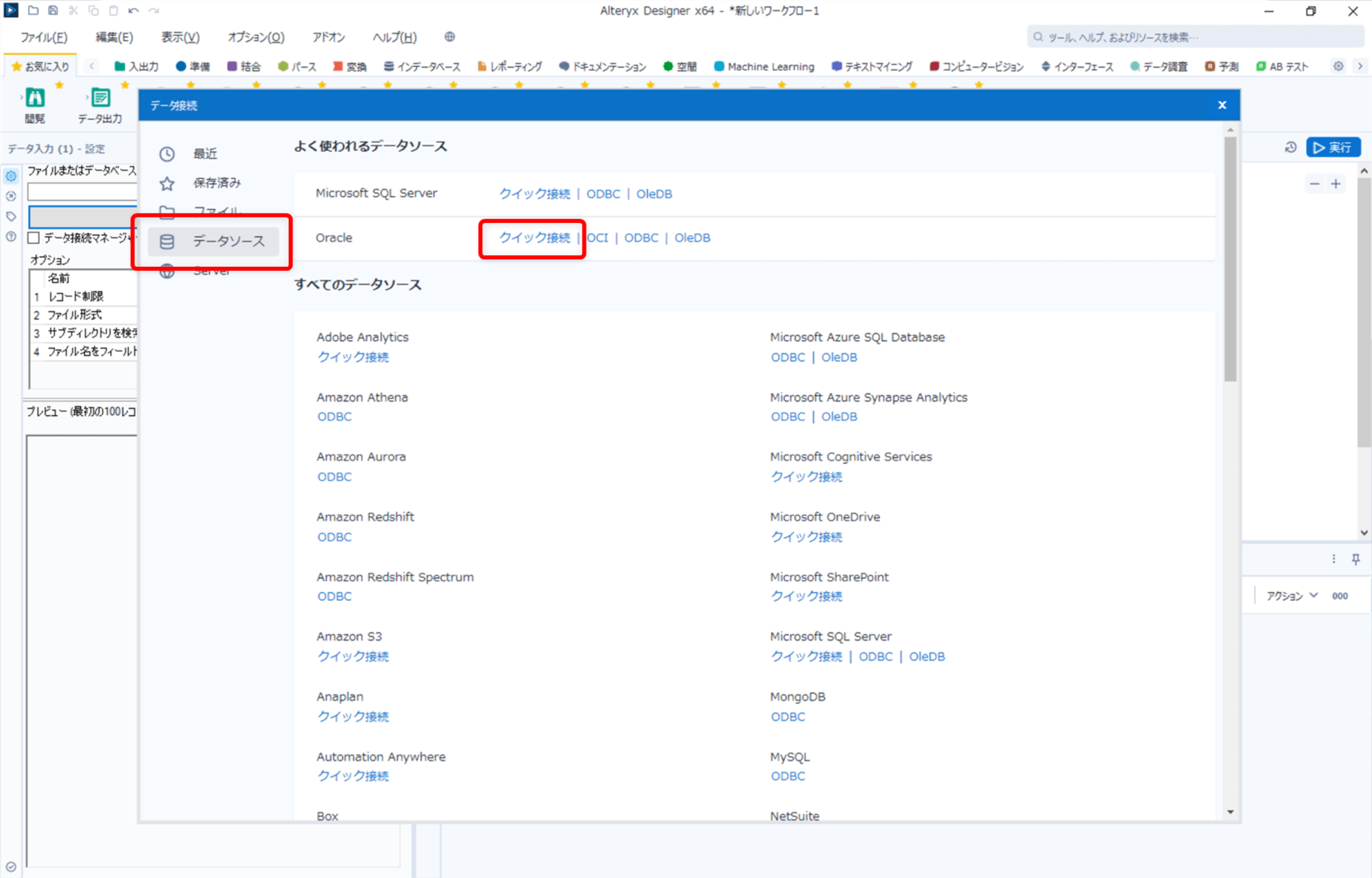
Oracle Instant Clientがインストールされていない場合、「Oracleクライアントが見つかりません」というウィンドウが表示されます。このウィンドウでインストール先を指定し、「インストール」をクリックします。すでにOracle Instant Clientがインストールされている(Alteryx Designerがアクセスできる)場合は、当該のウィンドウは表示されません。
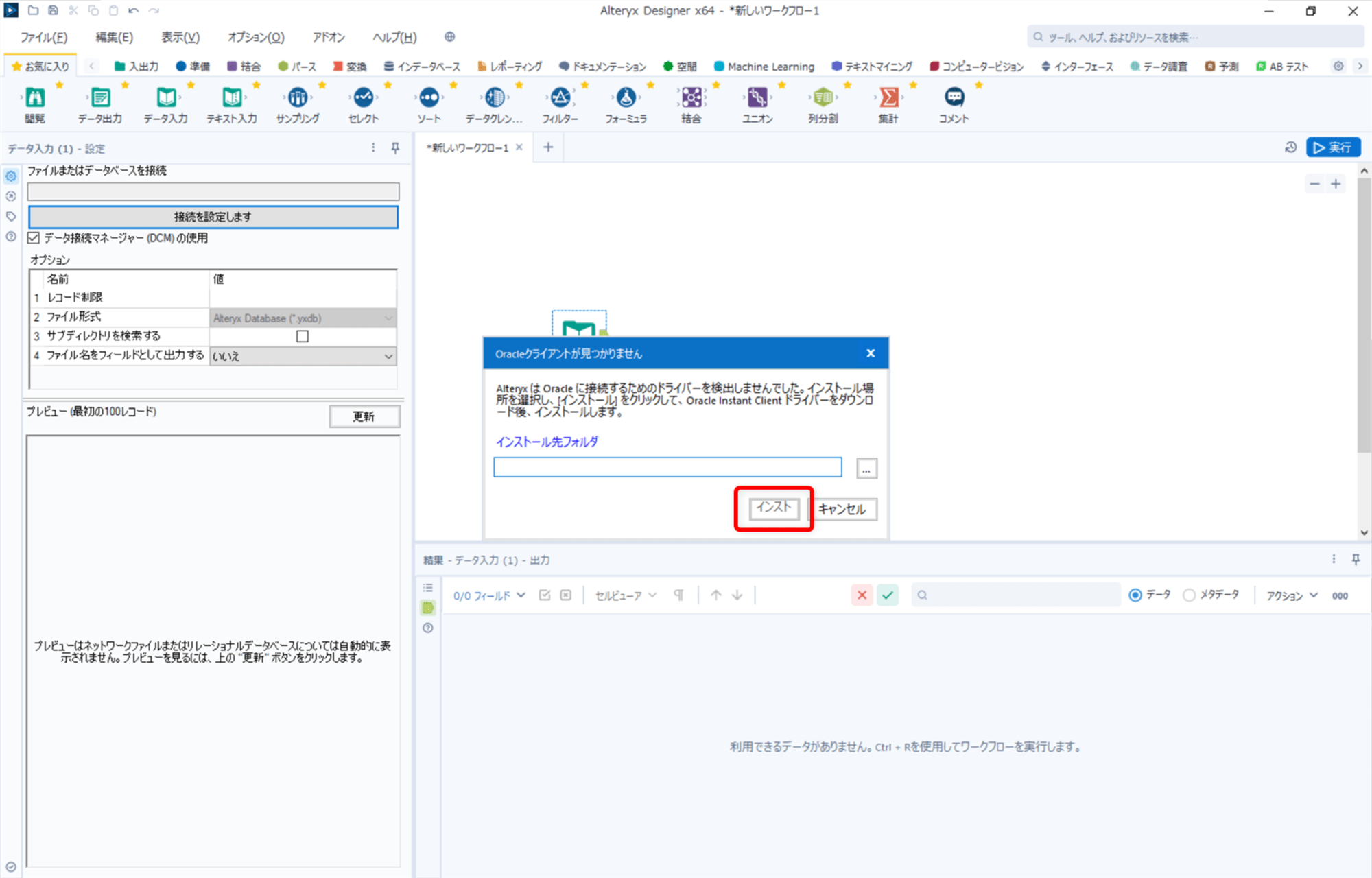
Oracle Instant Clientのインストール完了後、「接続マネージャー」ウィンドウが開きます。右上の「新規」をクリックします。
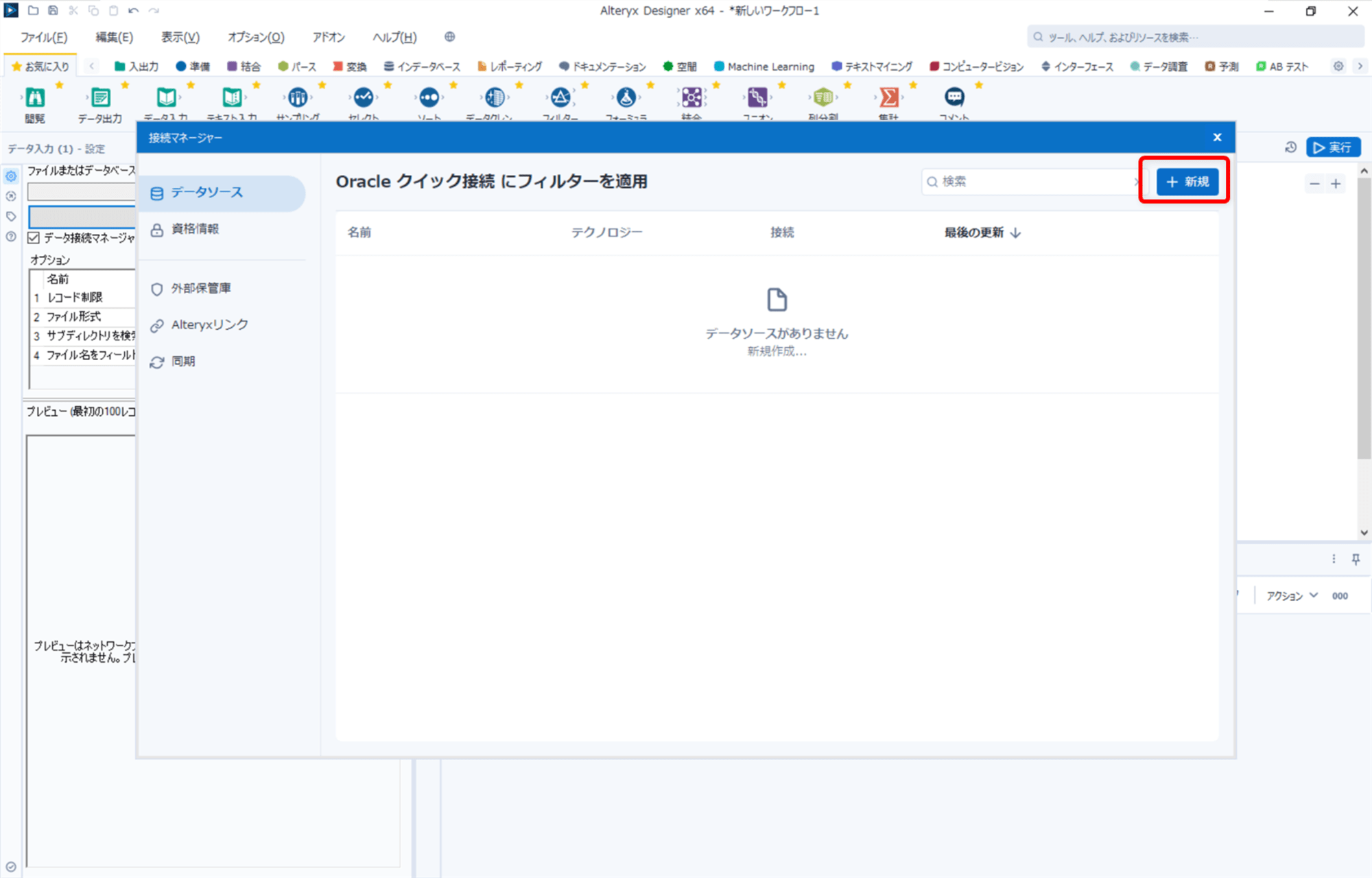
今回の設定では、データ入力ツールからOracleのクイック接続から遷移して、新しいデータソースの画面にたどり着いています。そのため、テクノロジーについては対象が固定されており、グレーアウトされています。その他、データソース名と、接続先のOracleのホスト、ポート、サービス名を設定の上、「保存」をクリックします。これでデータソースとして接続先となるOracleの設定を保存できました。
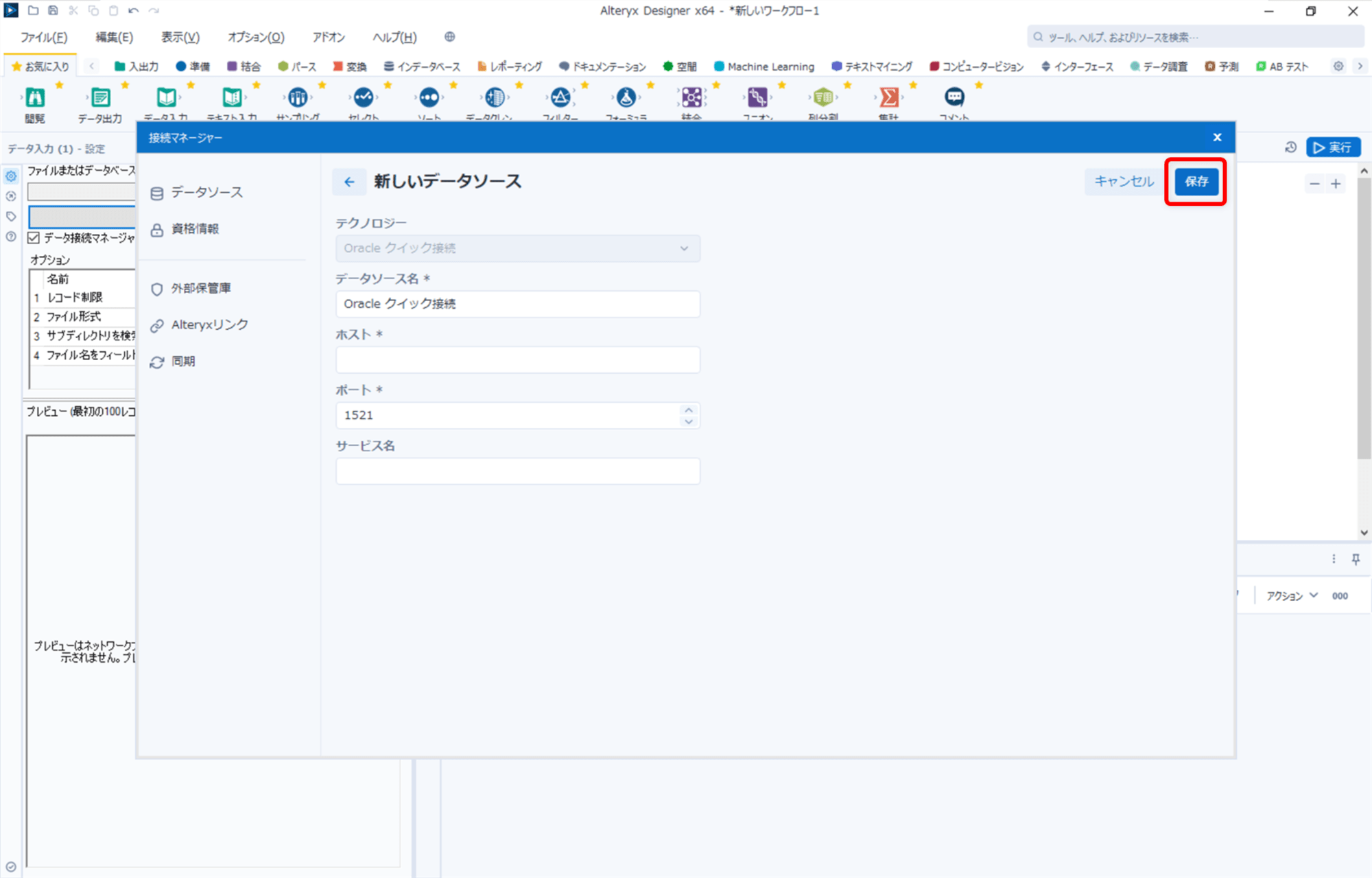
続いてデータソースに対して紐づける資格情報を設定します。「資格情報の接続」をクリックします。
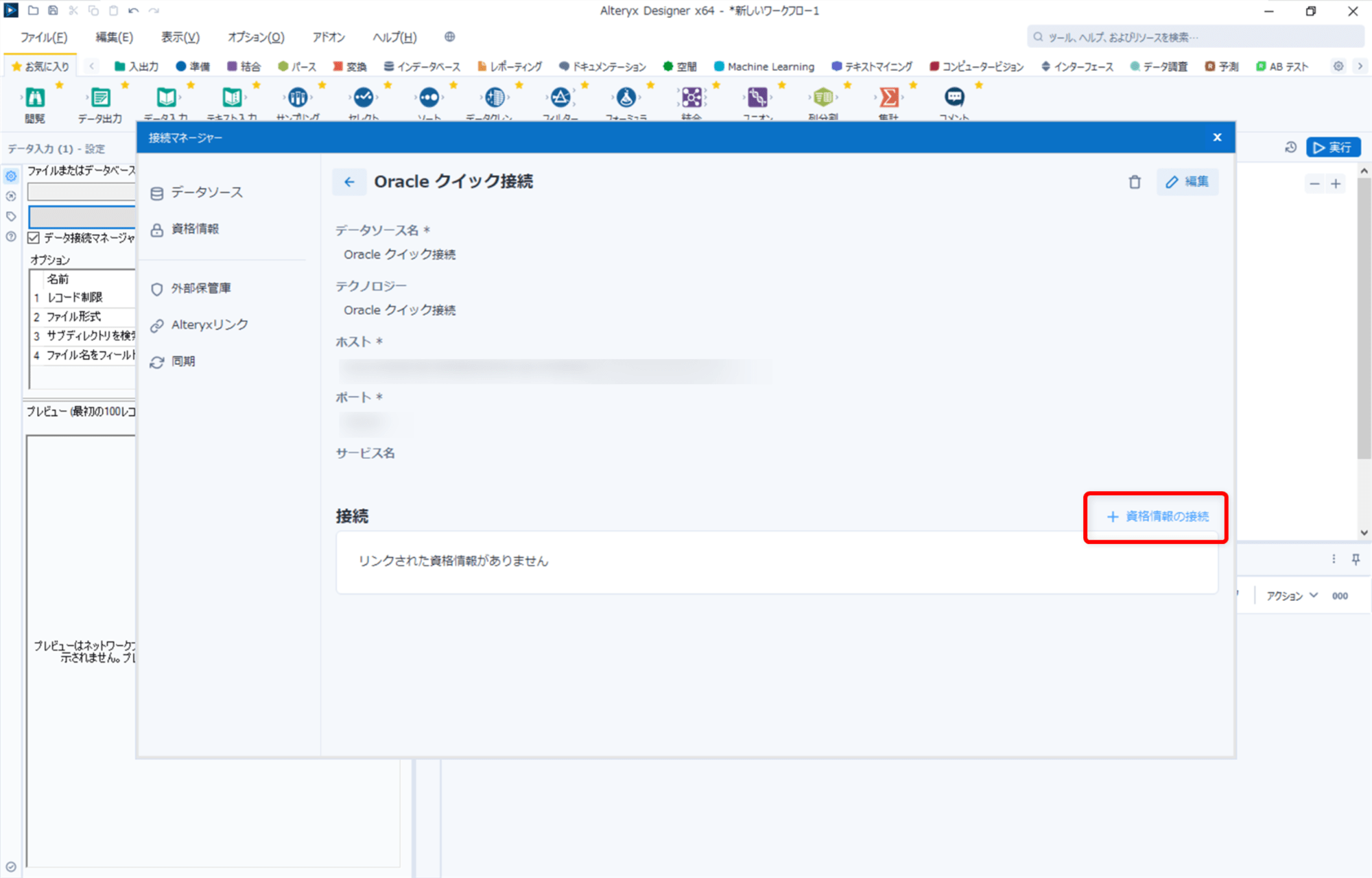
「接続」に、データソースに紐づける認証方法の設定欄が表示されます。
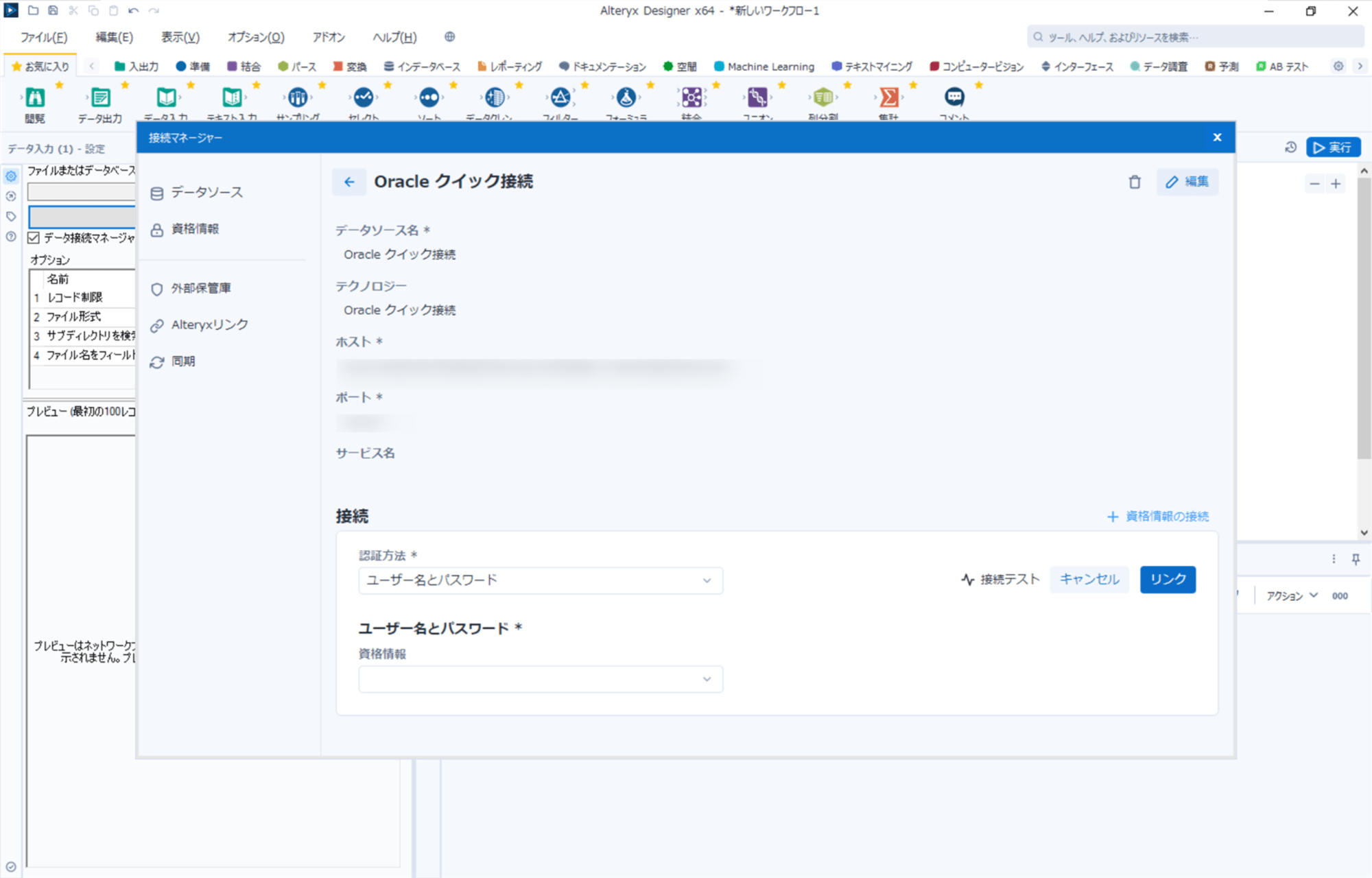
「認証方法」には「ユーザー名とパスワード」を設定し、「ユーザー名とパスワード > 資格情報」はプルダウンメニューから「新しい資格情報の作成」を選択します。
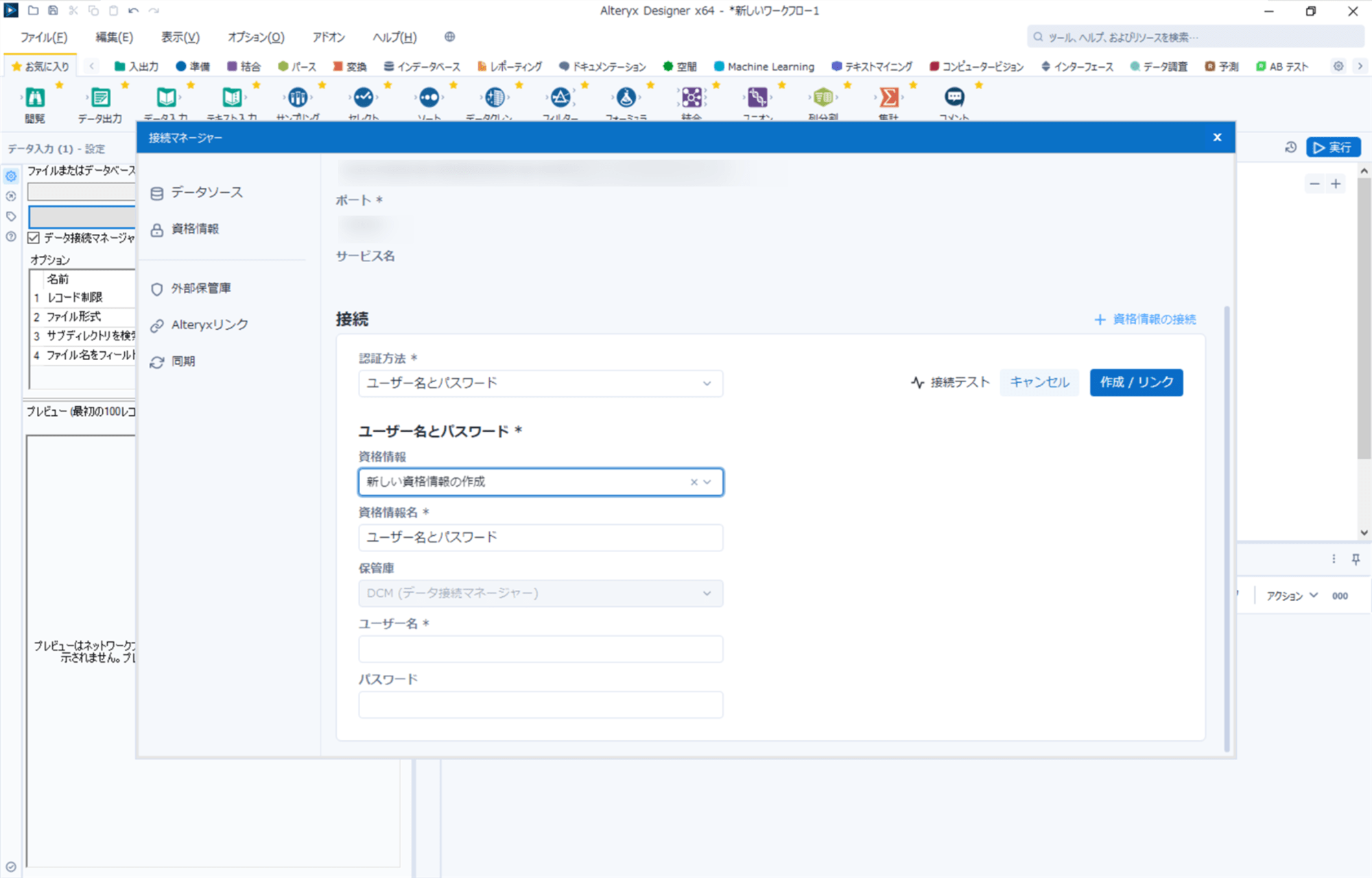
資格情報名、ユーザー名、パスワードを設定し、「接続テスト」をクリックします。接続テストに成功しましたら、「作成/リンク」をクリックします。これで、データソースに対して資格情報の紐づけができました。
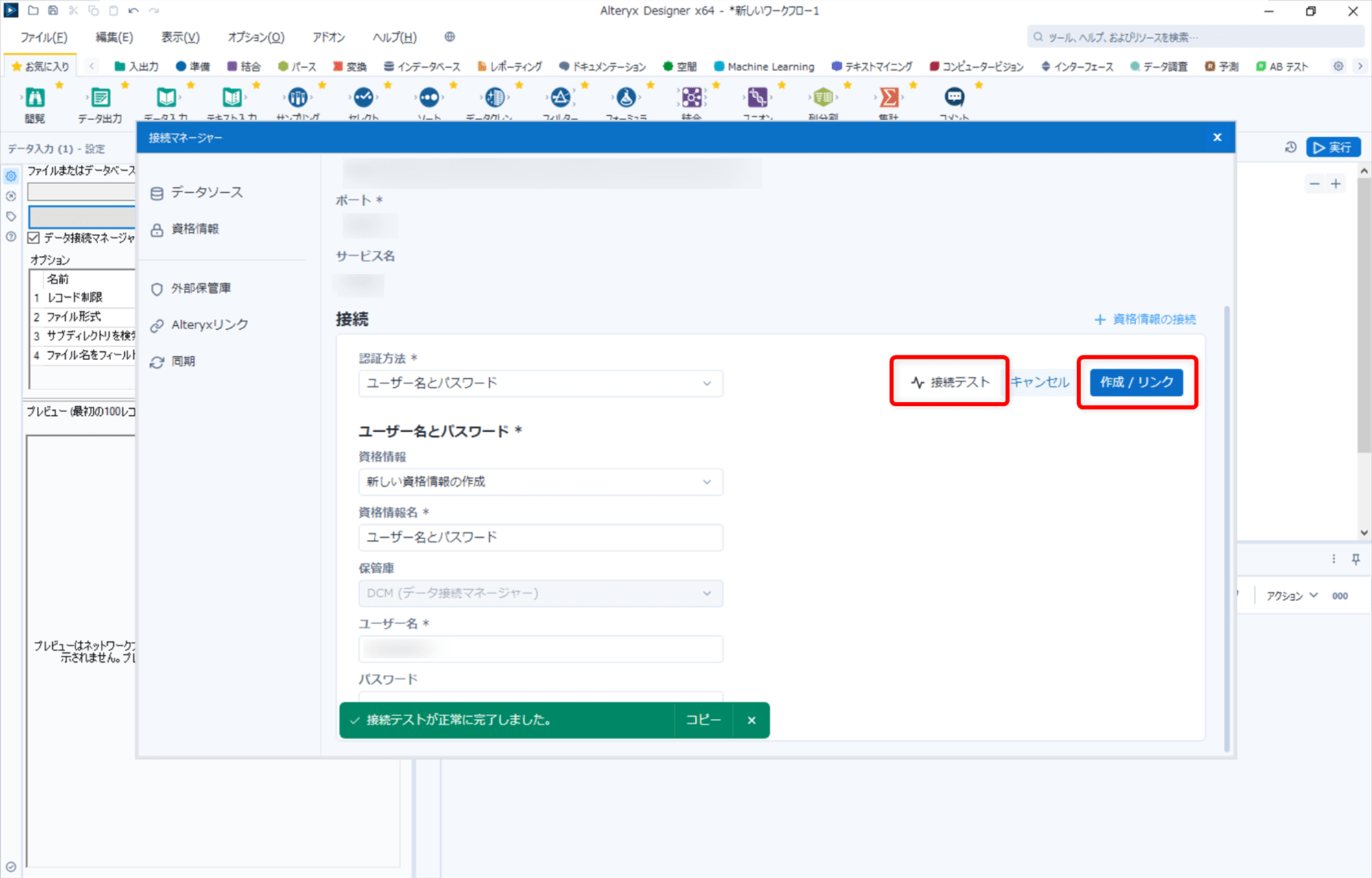
データソースに紐づけた資格情報の右側にある「接続」をクリックします。
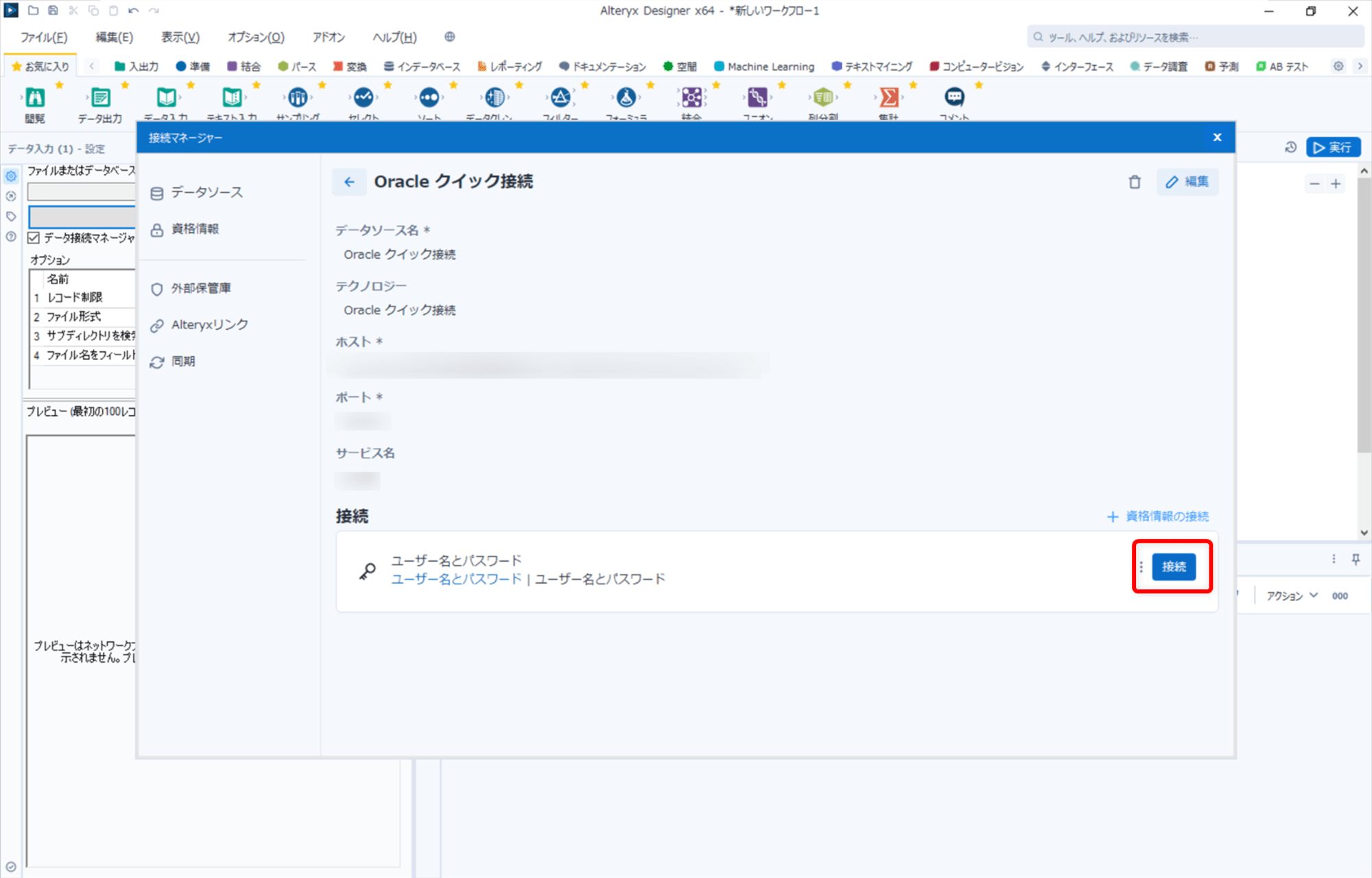
対象のOracleに接続できました。使用するテーブルを選択して「OK」をクリックします。
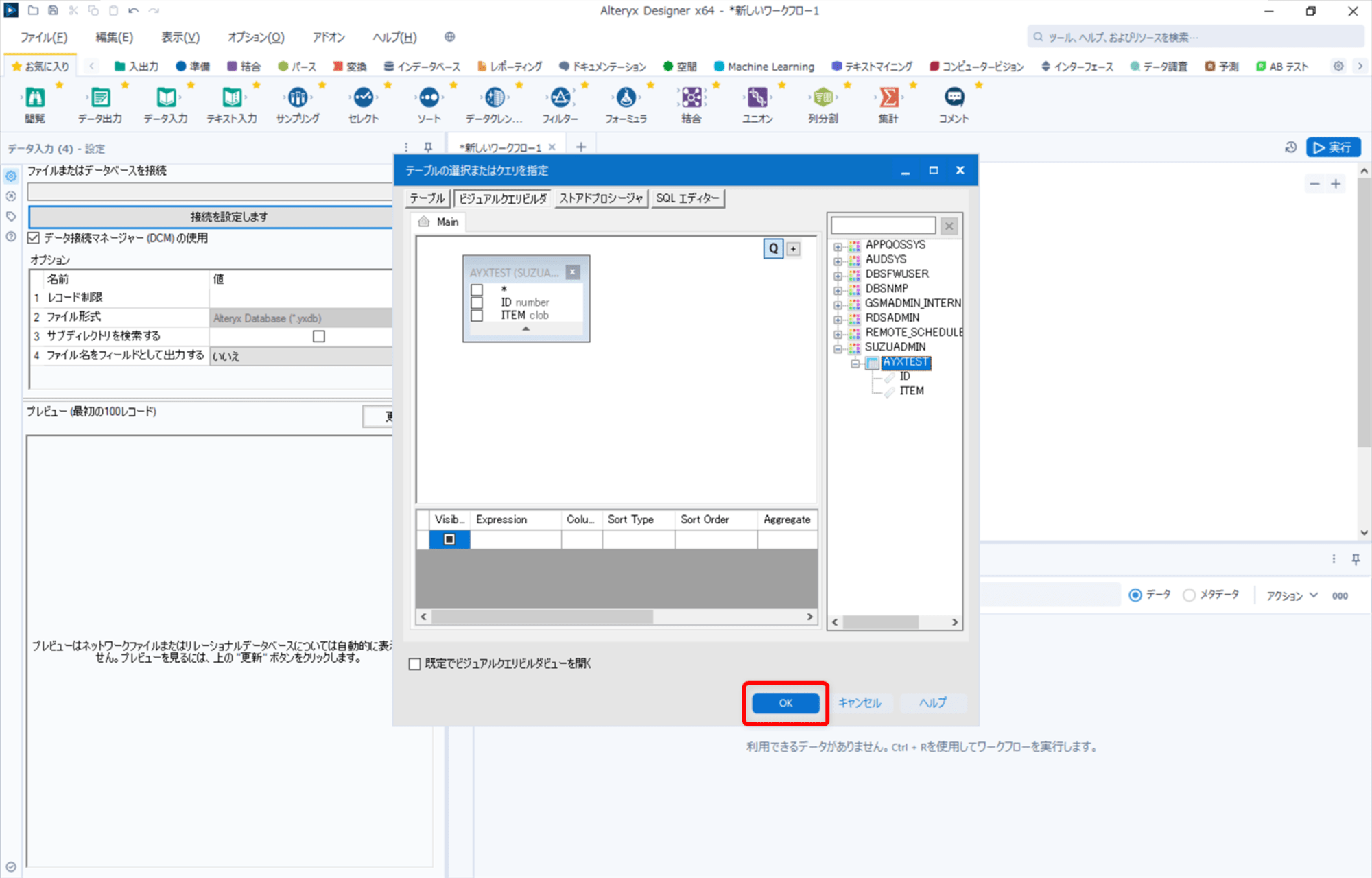
ワークフローを実行すると、結果ウィンドウにデータが表示されました。
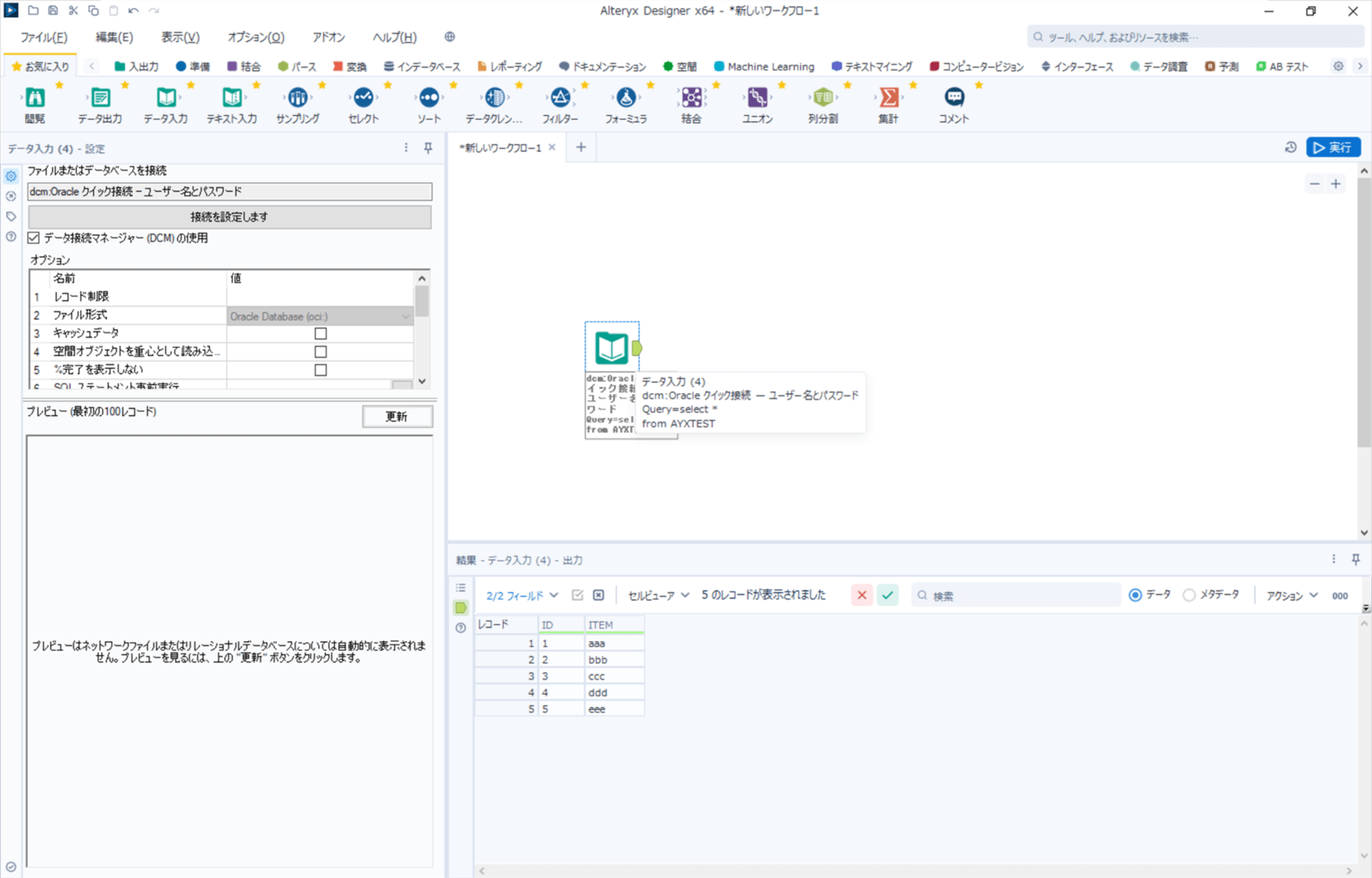
最後に
Alteryx DesignerのDCMのクイック接続からOracleへの接続についてご紹介しました。





